EC2의 개념
aws에서는 가상 컴퓨터 생성을 위해 EC2 서비스를 제공합니다. 그래서 사용자는 EC2를 사용하여 자신에게 알맞은 가상 컴퓨터인 instance를 생성할 수 있습니다.
또한 EC2에서는 다향한 형태의 instnace를 제공하여 사용자가 원하는 instance를 가질 수 있게 제공합니다.
각 instance는 cpu, architecture merory,..등등 모든 것이 다 다릅니다.
<2021년 9월 기준 254개의 instance를 제공>
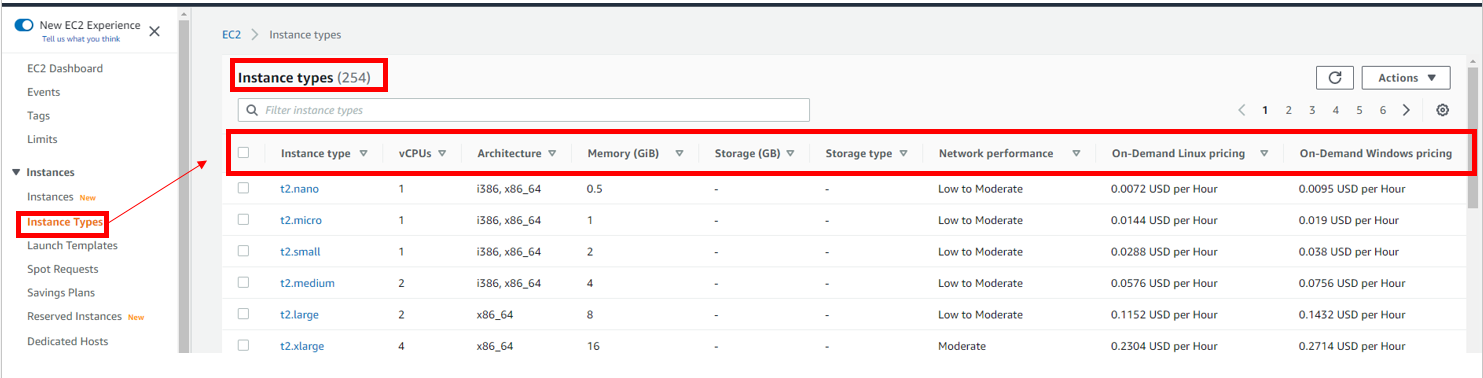
* Amazon Elastic Compute Cloud(Amazon EC2)는 Amazon Web Services(AWS) 클라우드에서 확장 가능 컴퓨팅 용량을 제공합니다.
https://docs.aws.amazon.com/ko_kr/AWSEC2/latest/UserGuide/concepts.html
EC2를 사용한 instance 만들기
1. EC2 serivce 선택
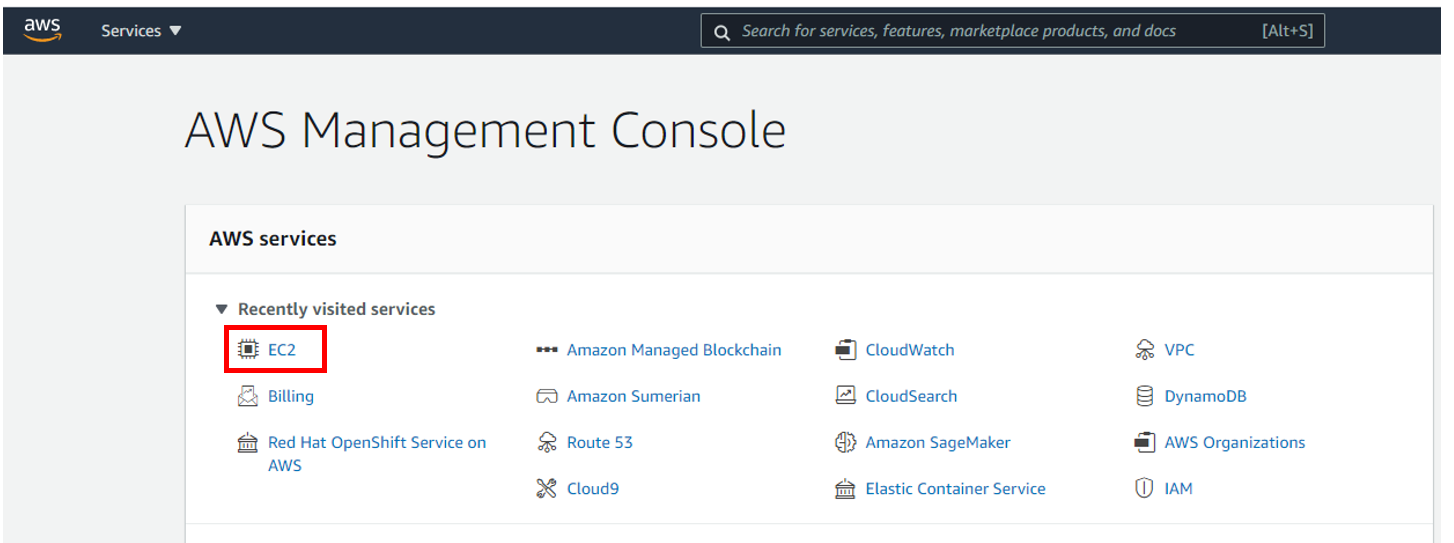
2. instance new -> launch instances 선택
생성된 instance가 없기 때문에 깨끗 합니다.

luach instance를 선택하면 총 7단계에 걸쳐서 instance를 설정하여 생성하게 됩니다. 그러나 초보자들은 처음부터 모든 단계를 설정하게 되면 너무 복잡합니다. 그래서 2단계까지만 가도 바로 instance를 생성할 수 있게 해 줍니다.


3. instance에서 설치할 image 선택
instance를 생성하기 위해서는 설치 image가 필요합니다. 그런데 우리는 공짜로 AWS를 사용할 것 이기 때문에
Free tier eligible에서 제일 처음 이미지인 amazone linux를 선택합니다.
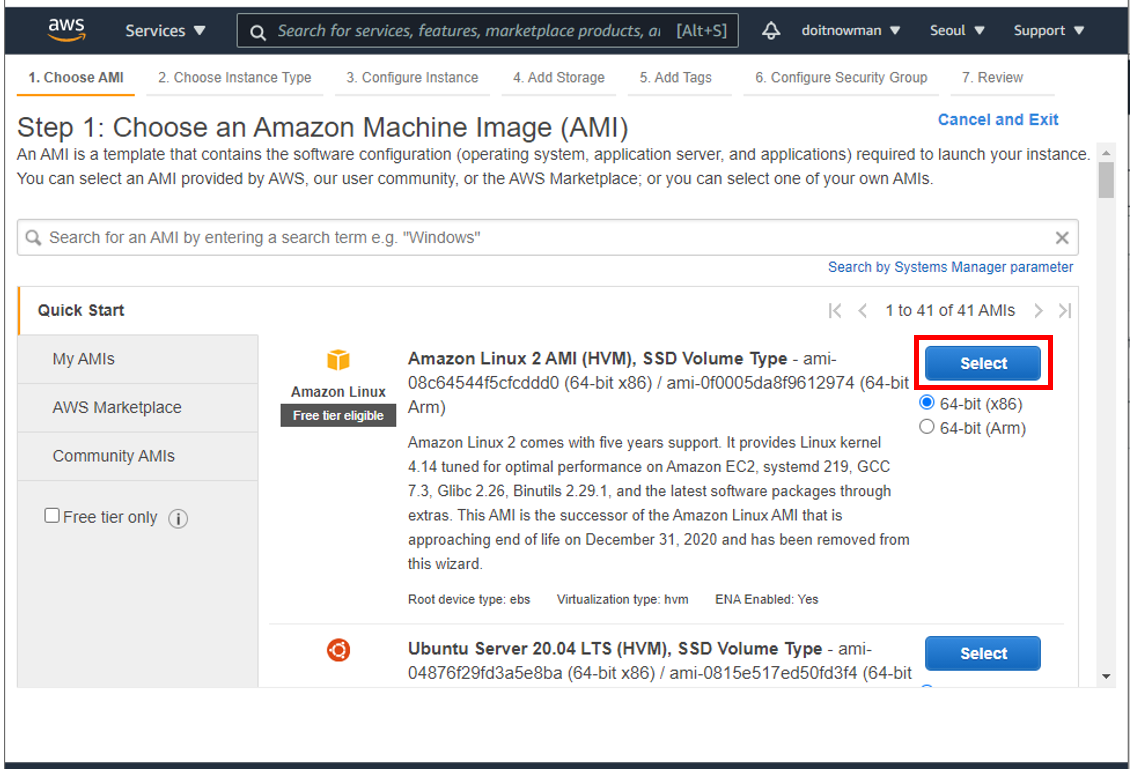
4. instance type 선택 하기
instance type이란 aws에서 제공하는 가상 컴퓨터의 사양을 정의한 것이라고 생각하면 됩니다.
우리는 free tier eligible에 적합한 t2.micro를 선택합니다. 그리고 3단계부터 6단계까지는 우선 초보자가 알아야 할게 많으므로 건너뛰고 바로 Review and Lauch 를 샐행 합니다.
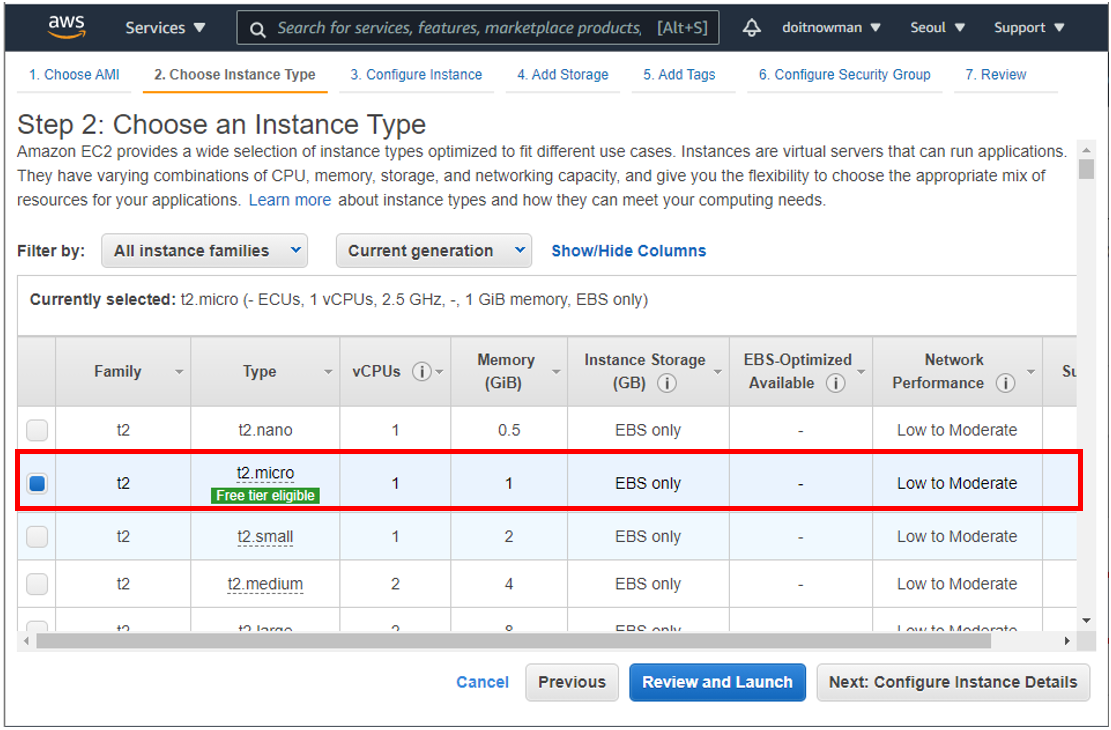
5. Review 화면서 생성될 Instance 확인
실제 생성하기 위해서는 Lauch를 누르면 됩니다.
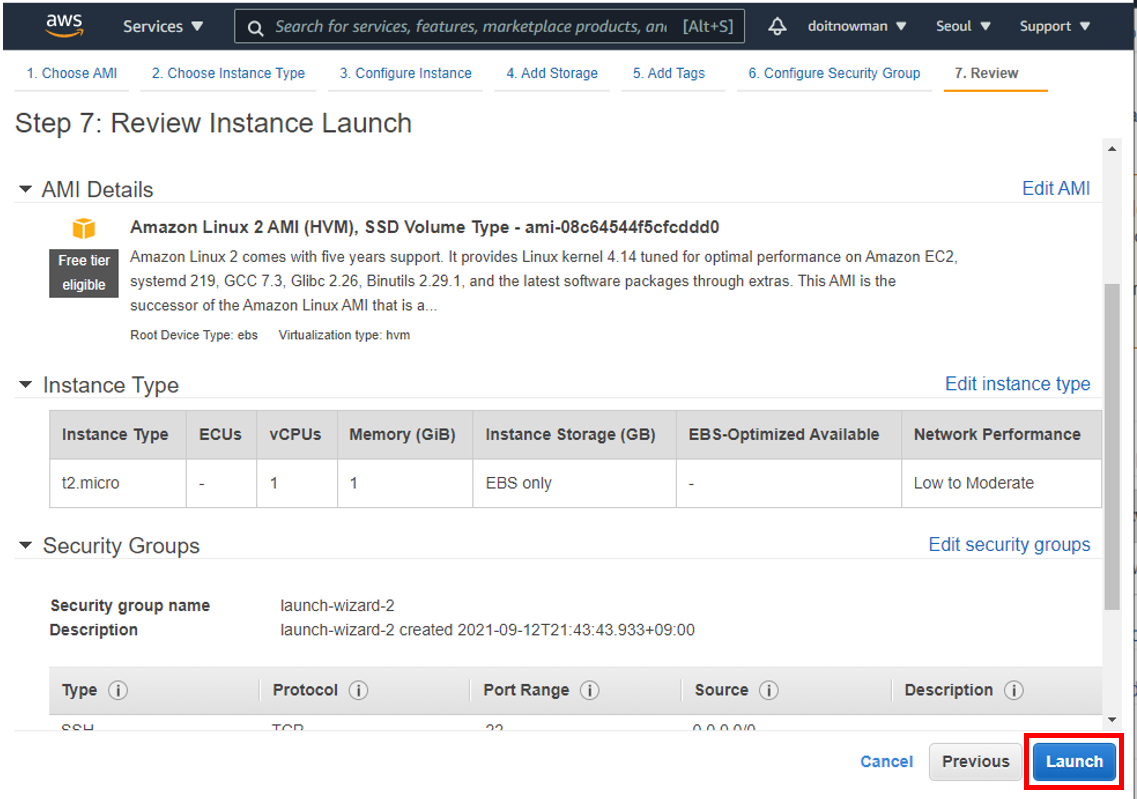
6. Instance 접속을 위한 비밀키 다운로드
EC2를 통해서 생성한 Instance를 비번을 입력해서 로그인하는 것이라니 비밀키를 사용하여 로그인을 합니다. 그래서 public key는 aws에 저장이 되고 , private key는 개인이 저장 후 instance에 접속을 할 때 사용합니다.
Key Pair type은 아래 2개의 방식이 있으며 아무거나 선택해도 됩니다. 저는 RSA를 선택하겠습니다.
- RSA
- ED25519
Download key pair 선택하여 키를 저장한 후에 Lauch Instance를 통하여 VM를 구동시킵니다.
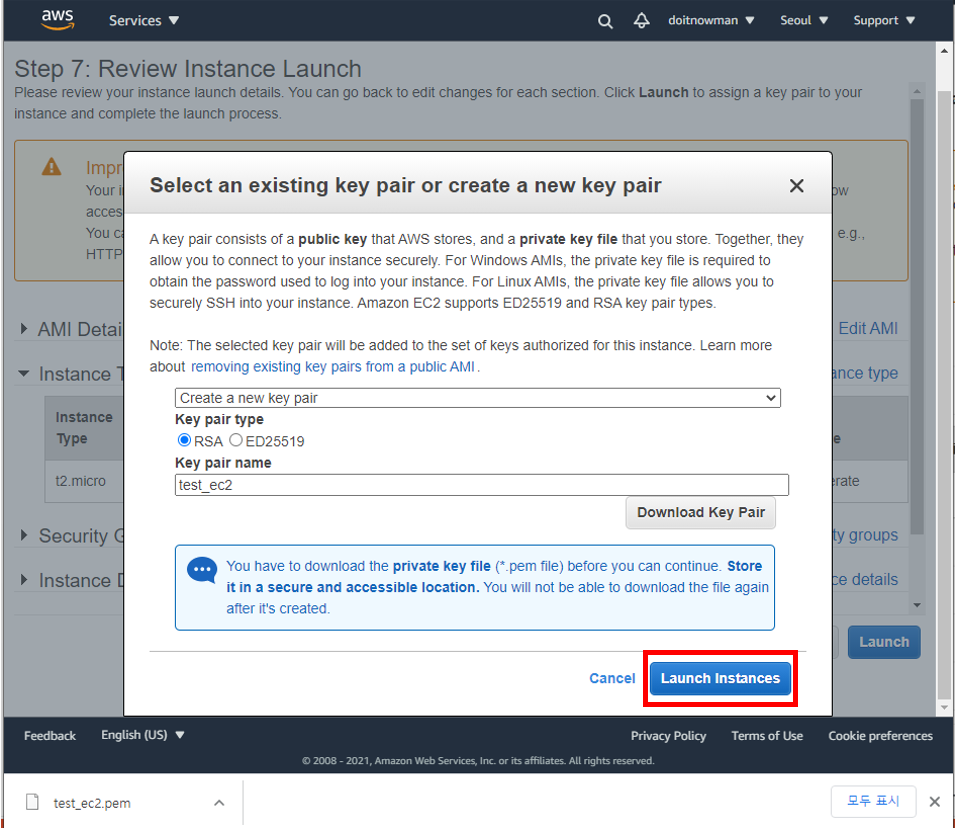
7. Instance가 구동된 것을 확인
방금 생성한 Instance가 Lauching 중입을 알려줍니다. 상세 정보는 View Instance로 보거나 EC2 Serivce에서 instance에서 볼 수 있습니다.
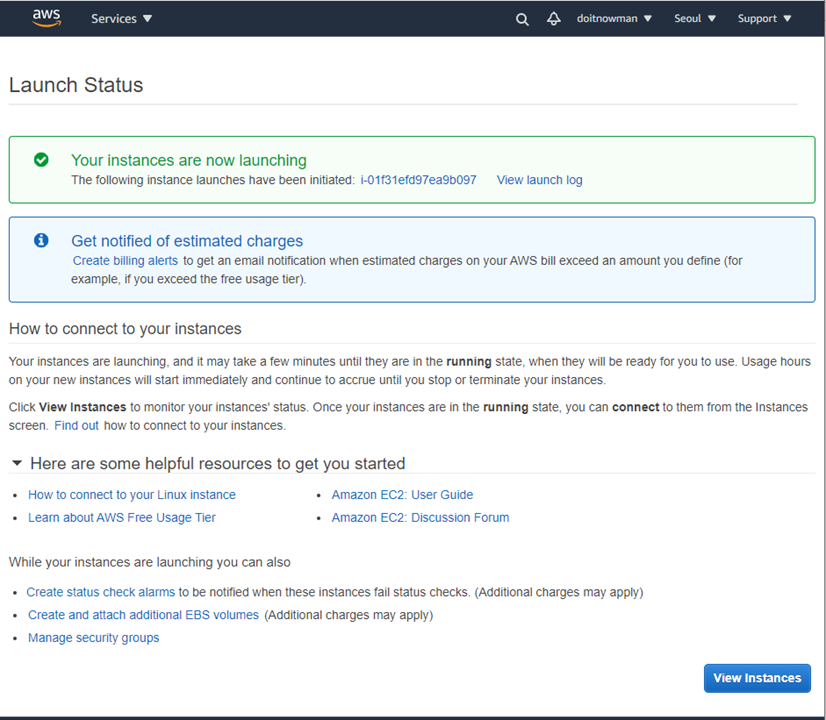
7-1) EC2 service의 instances에서 현재 구동 중인 instance들을 확인 가능
<instance 클릭 시>
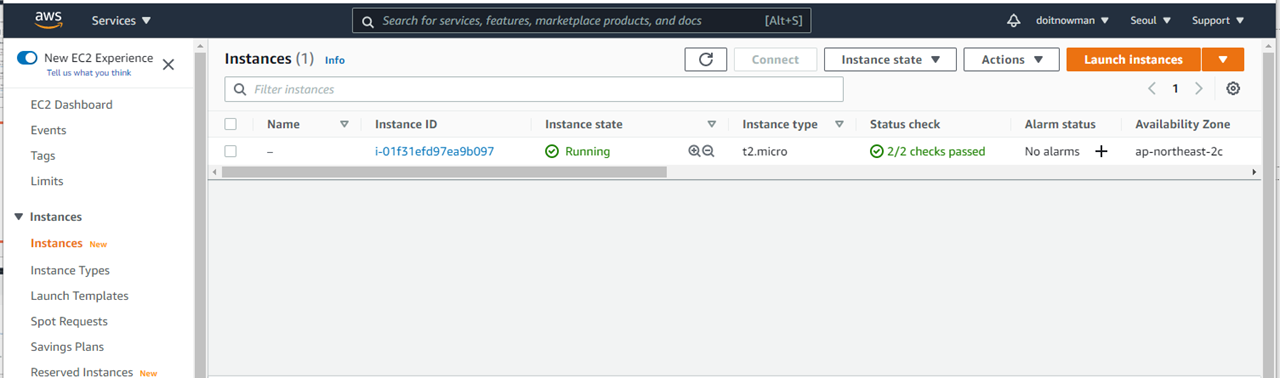
<instance ID를 클릭 시>
더 상세한 정보를 볼 수 있습니다.
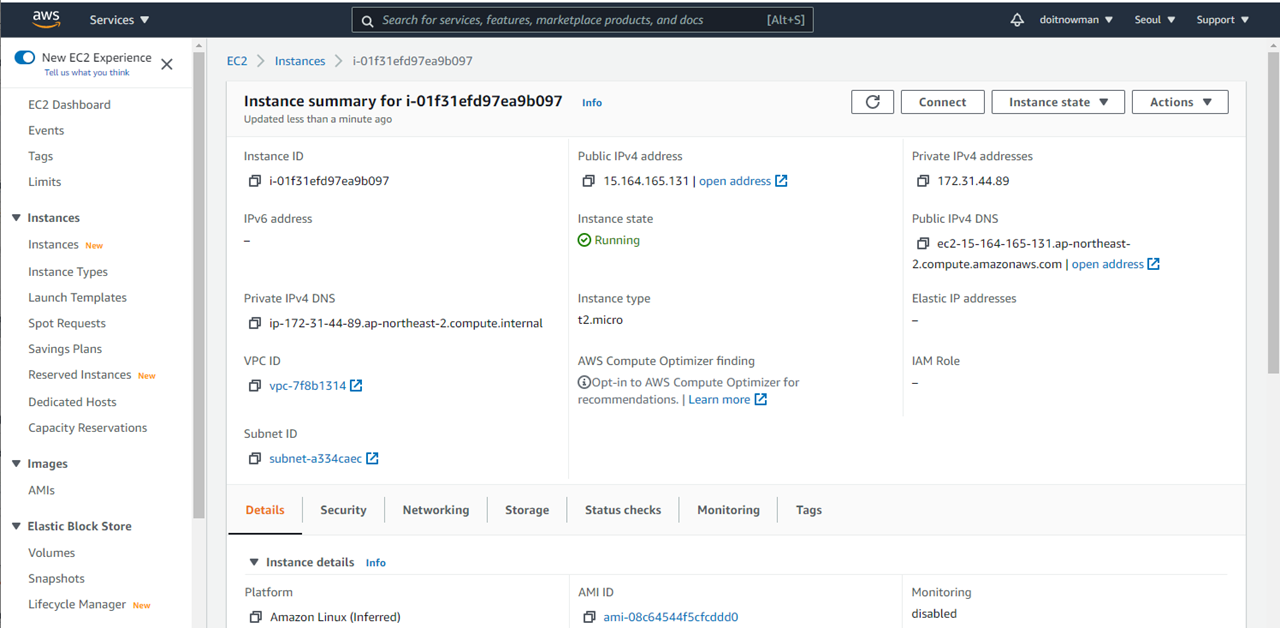
여기까지가 EC2를 이용한 Instance생성 방법이었습니다. 이제 생성 Instance 접속 방법을 알아보겠습니다.
EC2로 생성한 instance 접속 하기
AWS에서 instance에 접속을 하기 위해서는 좌측 목록 instances를 선택 후 접속할 instance를 한 개 선택한 후
Actions -> Connect를 눌러 우선 접속 화면에 들어가야 합니다.
그러면 총 4개의 접속 방법은 제공합니다. 그 중 2개의 방법을 알아보겠습니다.
<connect 위치>
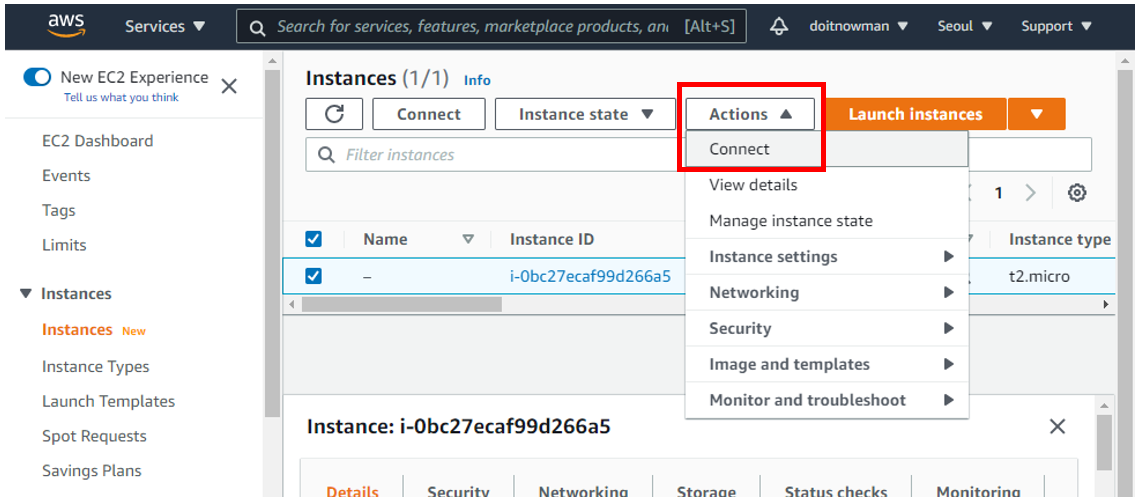
<instance의 접속 방법은 총 4개>

1. EC2 Instance connect
AWS Console에서 바로 접속할 수 있는 방법 우측 하단에 Connect만 눌르면 끝입니다.
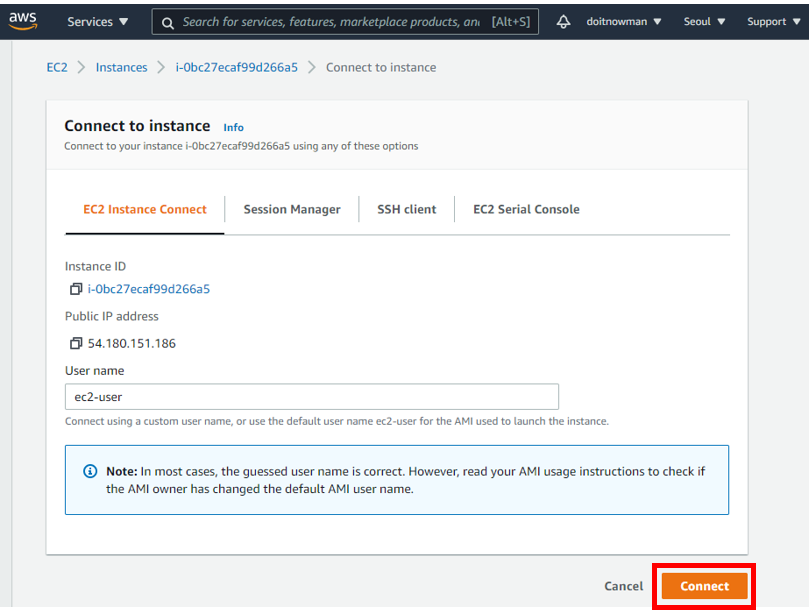
web을 통하여 instance에 접속 할 수 있습니다.
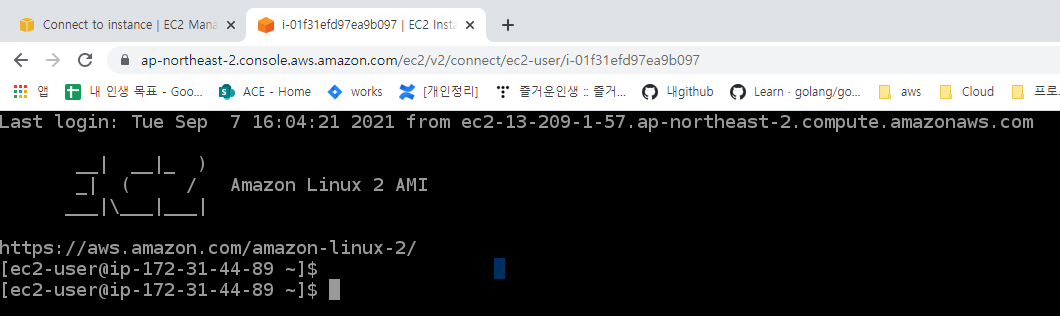
2. ssh client
ssh client에 instance생성 시 다운로드한 private key를 등록하여 접속하는 방식
아래 방식은 ssh를 console에서 사용하여 접속하는 방식을 설명한 것입니다.
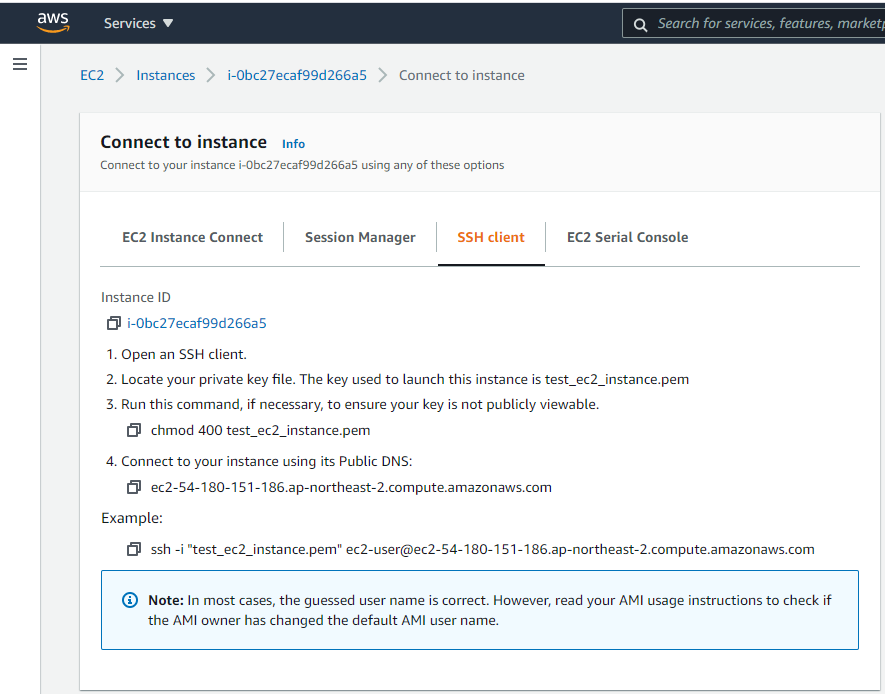
1) linux에서의 ssh 이용한 접속

2) windows에서 putty로 접속
우선 putty에 접속 하기 위해서는 pem키를 ppk로 변경하는 작업을 해야 합니다.
2-1) putty key generator를 엽니다.
putty 설치하면 기본으로다 설치가 될 겁니다.
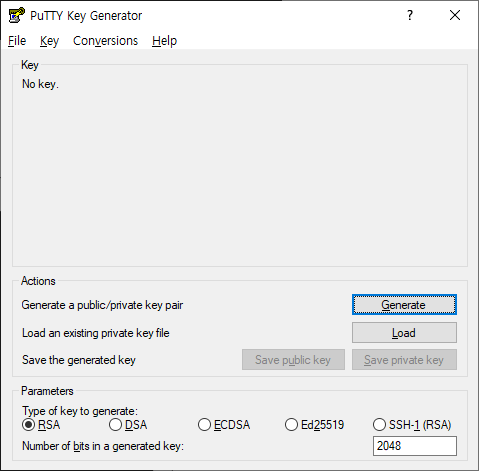
2-2) 다운로드한 pem키를 Load 합니다.
Load 하면 쏼라쏼라 뭐라고 떠는데 요약하면, 이 Key를 사용하고 싶으면 'Save Privae key'로 저장하고 다시 써라는 말입니다. 그러므로 우린 'Save private key'를 사용하여 pem을 ppk 형태로 변경합니다.
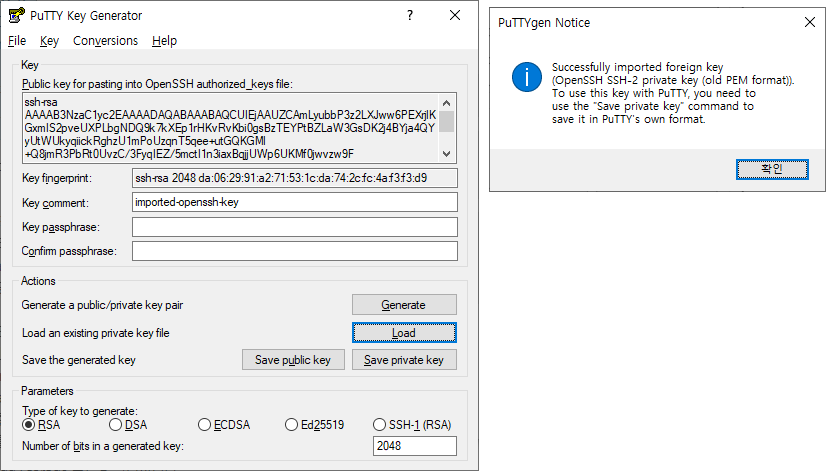
2-3) ppk 형식으로 파일을 저장합니다.
키보호 단계 없이 바로 저장합니까??라고 뜨는데 과감하게 예하고 넘어간 다음 원하는 이름으로 ppk확장자로 파일을 저장합니다.
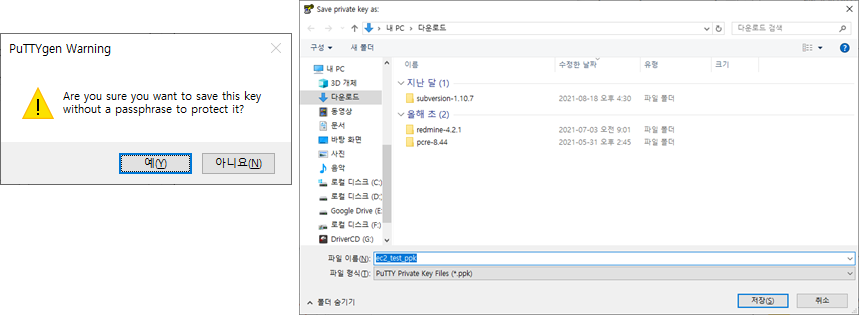
2-4) 생성한 ppk를 가지고 ec2 instance에 로그인 하기
session에 접속할 instance의 public dns명을 입력

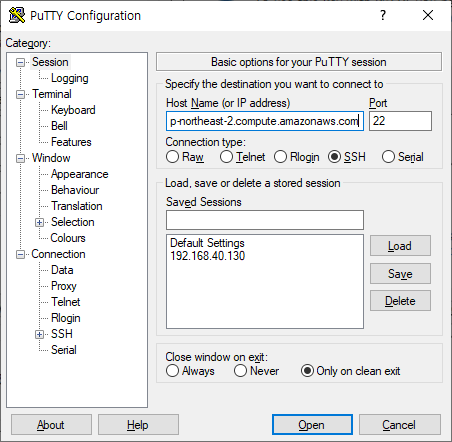
connection -> ssh -> auth -> Load에 위에서 생성한 ppk를 로드합니다.
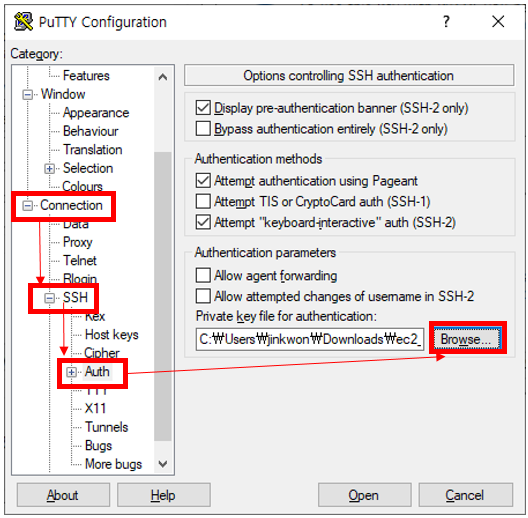
2-5) 접속
ec2-user로 로그인 후 접속 확인
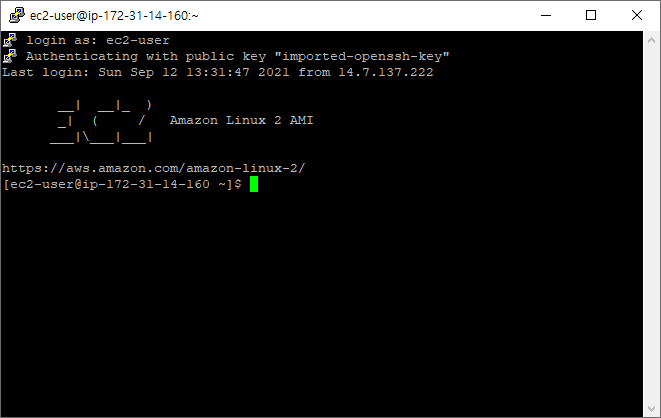
EC2로 생성한 instance 종료 하기
instance state에서 instance의 상태를 선택할 수 있습니다.
- Stop instance : 종료
- reboot instance : 재 시작
- Terminate instance : 삭제
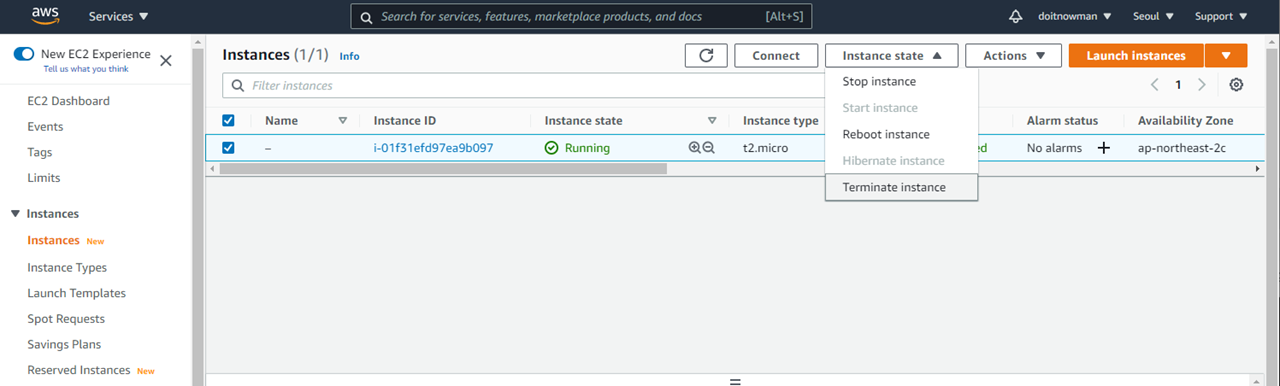
Instance 과금 기준
https://docs.aws.amazon.com/ko_kr/AWSEC2/latest/UserGuide/ec2-instance-lifecycle.html
인스턴스 수명 주기 - Amazon Elastic Compute Cloud
인스턴스를 재부팅해도 running 상태로 남아있기 때문에 새 인스턴스 청구 기간이 시작되지 않습니다.
docs.aws.amazon.com
1. instance상태
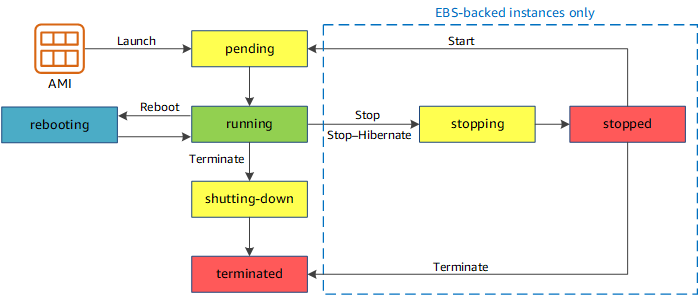
2. instance 상태에 따른 과금 기준
| 상태 | 설명 | 과금 여부 |
| pending | 인스턴스는 running 상태로 될 준비를 하고 있습니다. 인스턴스를 처음 시작하거나 pending 상태의 인스턴스를 다시 시작하면 stopped 상태가 됩니다. | 미청구 |
| running | 인스턴스를 실행하고 사용할 준비가 되었습니다. | 청구 |
| stopping | 인스턴스가 중지 또는 중지-최대 절전 모드로 전환할 준비를 하고 있습니다. | 중지 준비 중인 경우 미청구 최대 절전 모드로 전환 준비 중인 경우 청구 |
| stopped | 인스턴스가 종료되고 사용이 불가합니다. 언제든지 인스턴스를 다시 시작할 수 있습니다. | 미청구 |
| shutting-down | 인스턴스가 종료할 준비를 하고 있습니다. | 미청구 |
| terminated | 인스턴스가 영구적으로 삭제되었으며 시작할 수 없습니다. | 미청구 참고 종료된 인스턴스에 적용되는 예약 인스턴스는 결제 옵션에 따라 기간이 종료될 때까지 요금이 청구됩니다. 자세한 내용은 Reserved Instances 섹션을 참조하세요. |
'내맘대로 Study > AWS의 모든것' 카테고리의 다른 글
| [실전 무료 AWS] 5. EC2 instance에 nginx 설치 (0) | 2021.09.18 |
|---|---|
| [실전 무료 AWS] 4. EC2 instance간 통신 (부제:security group 설정) (0) | 2021.09.16 |
| [실전 무료 AWS] 2. AWS 계정만들기 (0) | 2021.09.07 |
| [실전 무료 AWS] 1. AWS 개념 정리 (0) | 2021.09.05 |
| [실전 무료 AWS] 목차 (0) | 2021.09.05 |